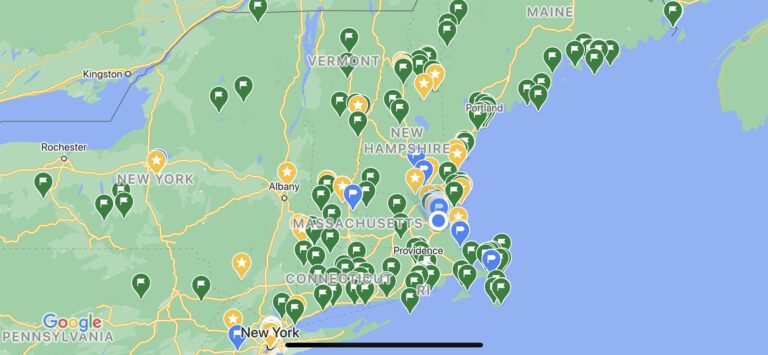If you’re planning a road trip through a remote area of the country, you’re likely to lose cell service at some point in your journey. Sure, you could rely on old school paper maps or AAA TripTiks (remember those?), but it’s easier to create and download a custom offline map in Google Maps. So even if you lose service, you won’t lose your way.
Whether you’re driving into a National Park in the Utah desert or peeping foliage in the woods of eastern Maine, you’re always better off with an offline Google map in your back pocket. The more remote your location, the less likely you are to have a strong cell signal. It’s a fairly obvious point, but it’s one that you may not remember if you don’t plan ahead. I’ve made the mistake myself a few times over the last year or so. Last weekend, driving up into Vermont, I suddenly lost my signal and immediately remembered that I had forgotten to build an offline map of northern Vermont.
With foliage season around the corner, and plenty of remote spots in New England offering epic visuals, I’ve been making maps for my next few weekend road trips.
Offline maps might be Google Maps’ most underrated feature. While the files required for offline maps are not small (in many cases well over 400 MBs or more!), that hefty download will pay off when you find yourself cut off from phone service.
The process is fairly straightforward, although it’s not immediately obvious how to build an offline map in Google Maps. Here are the steps to follow to make and save your own custom offline maps in Google Maps:
Step 1:
If you haven’t already, log into Google Maps on your phone, and tap on your icon in the top right. It will open up a large white window with several options. About midway down the screen you’ll see an icon of a cloud with a strike through it labeled “Offline Maps.” Pro tip: Get connected to a strong Wifi signal.
Step 2:
The next screen will show you a list of your existing downloaded maps (if you already have any), and at the top you’ll see a blue download icon (downward arrow) labeled “SELECT YOUR OWN MAP.”
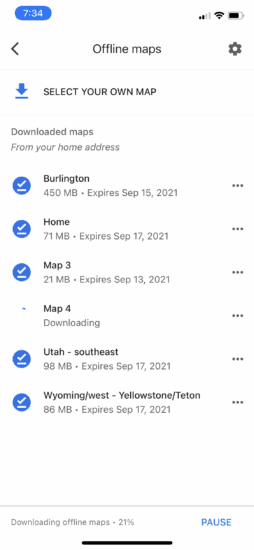
Step 3:
This is where the magic happens. You’ll see your location with a vertical blue box – everything within the confines of that box will be saved to your offline map. You can adjust the size of the box by pinching and expanding the screen, but of course, the more ground your map covers, the larger your download will be.
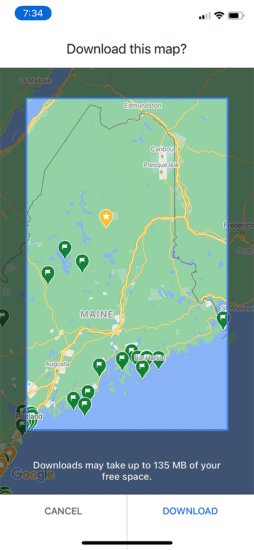
Select the area you want to save for your offline map in Google Maps
While you probably don’t need an offline map of your hometown, or anywhere you can expect to have consistent service, you will want to create an offline map that covers the remote area where you expect to not have service.
In this example, I created an online map of Northeastern Maine, past Portland. While some of this area will have service, several pockets of Maine are very remote (including near Acadia National Park) and as such, I’ll want to have that territory covered in my map.
Step 4:
Below the boxed in map area, Google Maps gives you a file size estimate, which is usually at least over 45 MB. On many cases it will be much larger. When you’ve got the region you want, tap “Download” and wait. Again, you’ll want to be on a fast Wifi connection; Google Maps won’t usually execute the download over standard cell service. You’re unlikely to get this to work while you’re in the car.
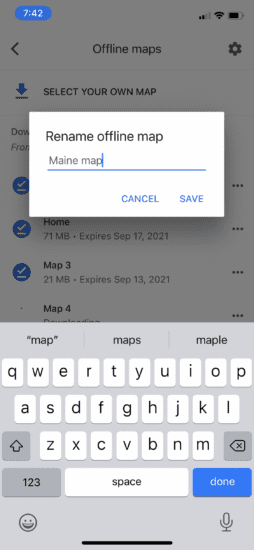
Re-name and Save your offline map in Google Maps
Once you’ve saved your map, you can re-name it, or delete old maps if you need to free up space. By default, Google Maps will maintain your offline map for a year.
The easy part is over. Now you just have to remember to build your maps before you hit the road!